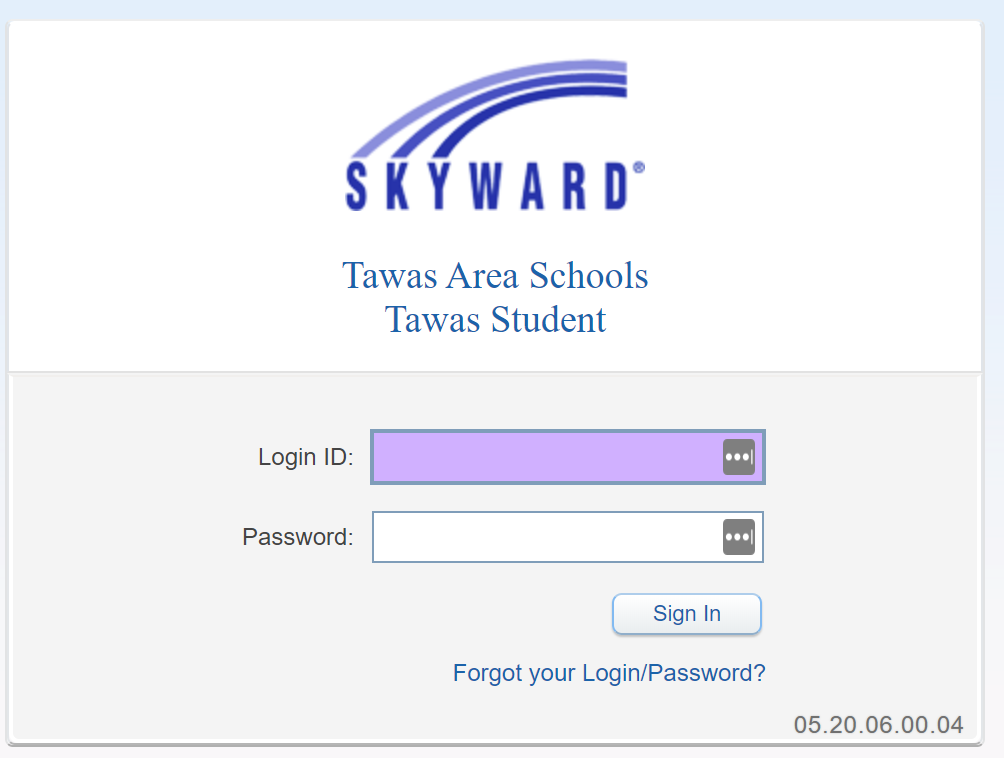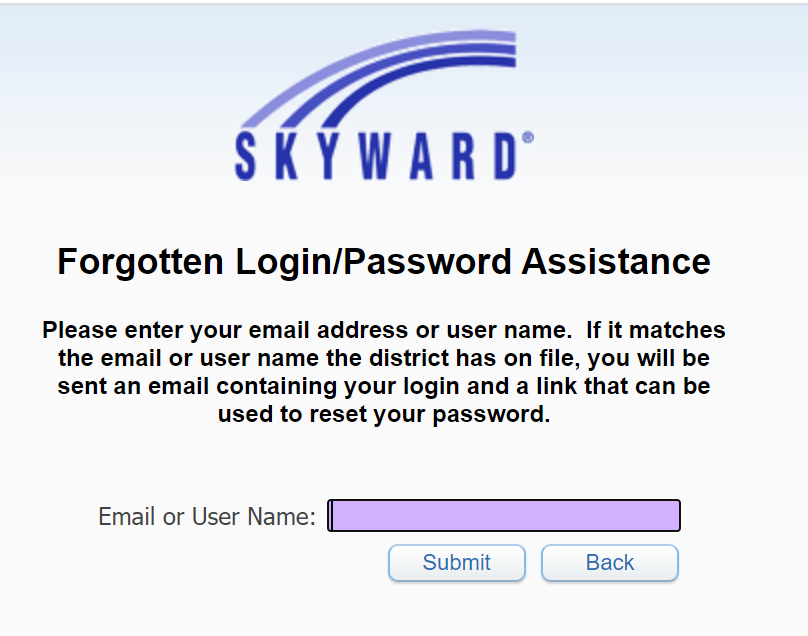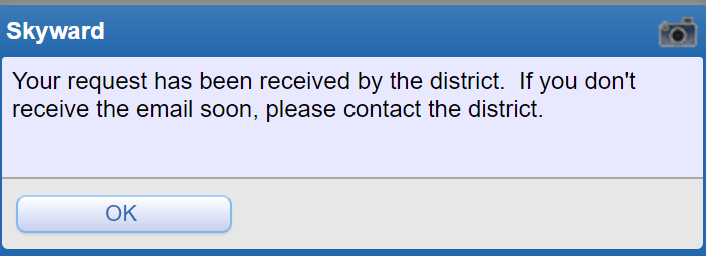Skyward
Introducing Skyward Help Center
Family Access Overview for Parents
Skyward Fee Management Payment
Please follow the instructions below if you can't sign in with your Parent Credentials.
Skyward Demographic Verification will be only open for a small window at the beginning of the school year. This serves dual purposes, during this window we allow parents to submit updates on their Skyward Family Account, fill out beginning of the school year forms, and fill out Student Handbook & Technology AUP so we can hand out students Chromebooks.
We realize this is new to us as well, and we will continue to make this process more user friendly. THIS VERIFICATION PROCESS IS NOT AVAILABLE ON THE MOBILE APP. If you are trying to fill out on your phone, you will need to open the browser. You can find the link to Tawas Skyward on our Tawas.net page, under the quick links at the top of the page.
We realize this is new to us as well, and we will continue to make this process more user friendly. THIS VERIFICATION PROCESS IS NOT AVAILABLE ON THE MOBILE APP. If you are trying to fill out on your phone, you will need to open the browser. You can find the link to Tawas Skyward on our Tawas.net page, under the quick links at the top of the page.
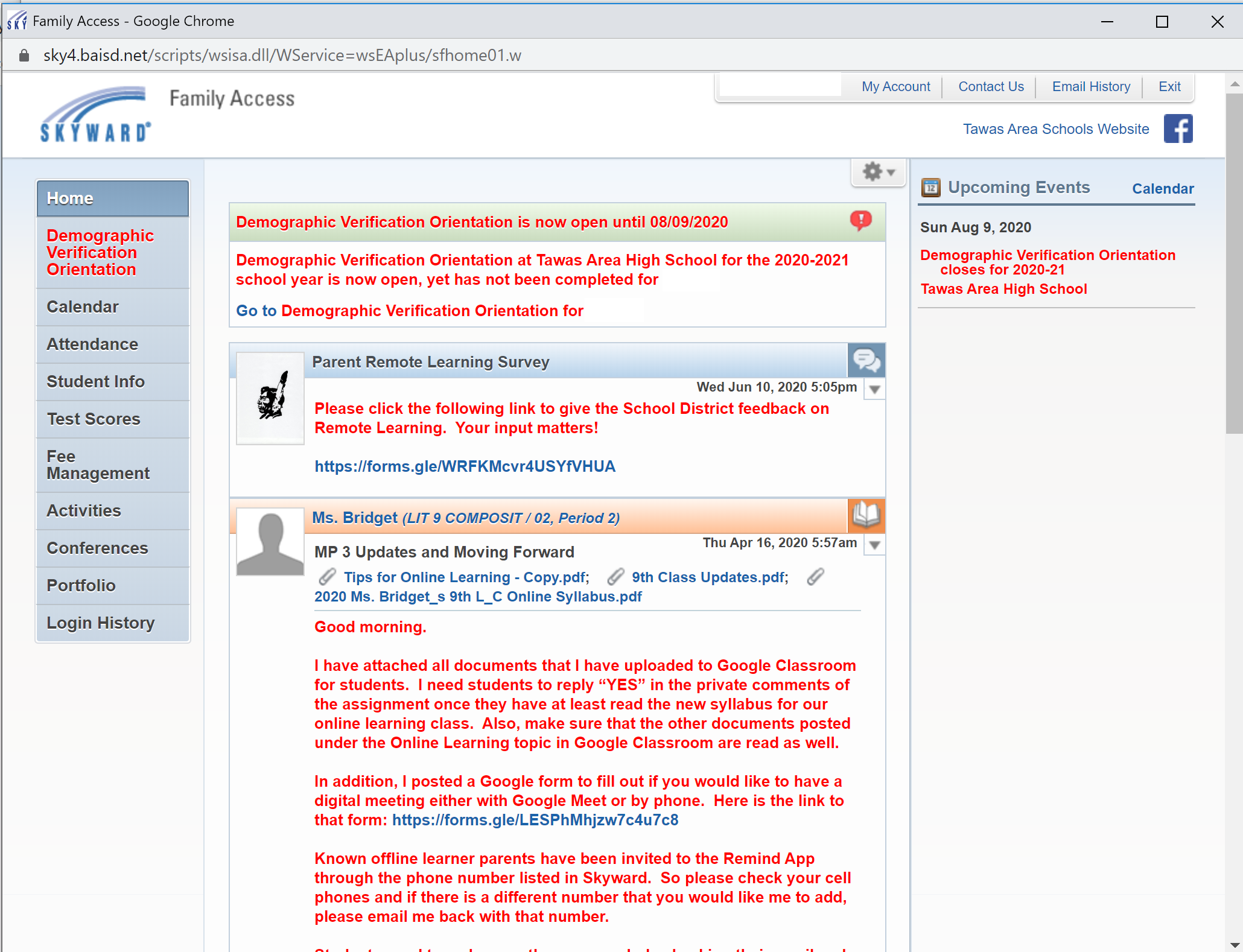
Step 1. When you login to your Family Access, Click on "Demographic Verification Orientation" in red on the left Column.
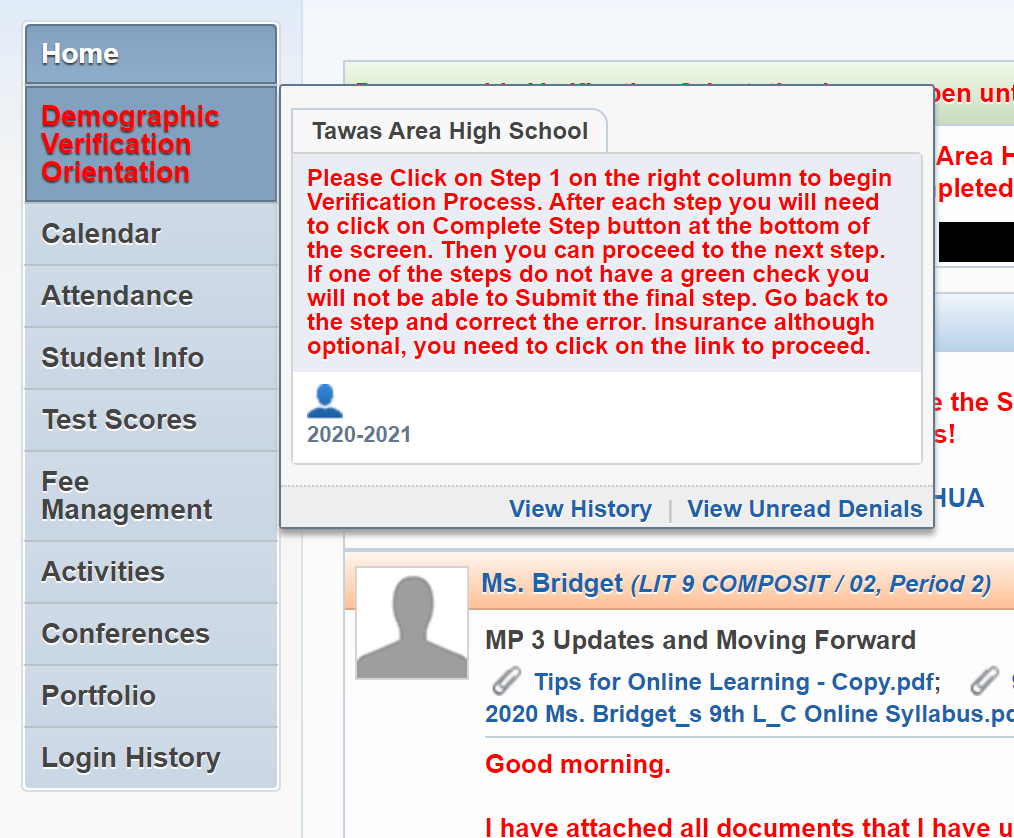
Step 2. A Slide out window will appear, in this window you will see a list of your students names. Click on one of the students name from the list to start the process.
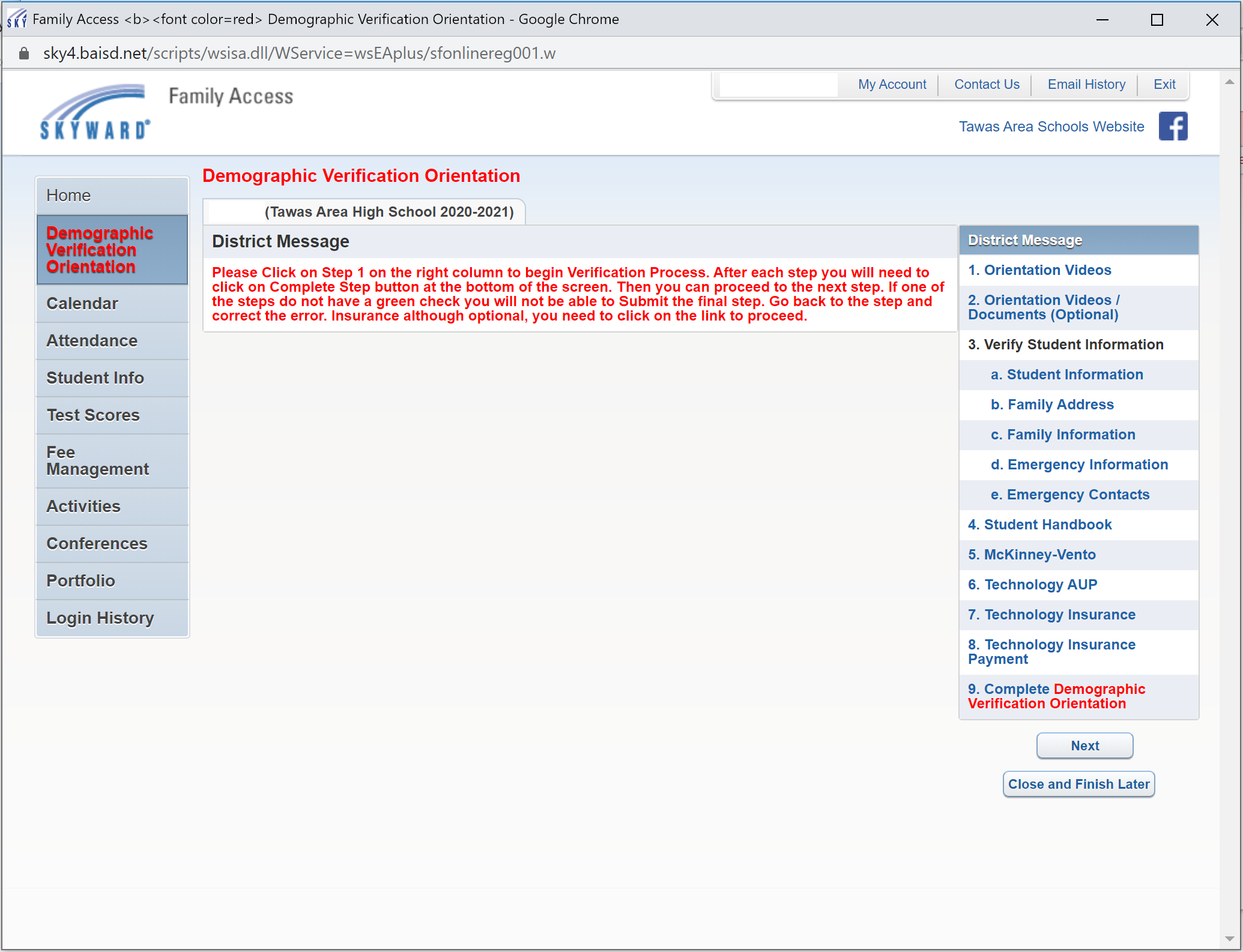
Step 3. Read the District Message in the center of the screen, once you are ready to proceed, you will click on "Step 1 Orientation Videos" on the right column, or "Next" button at the bottom of right column.
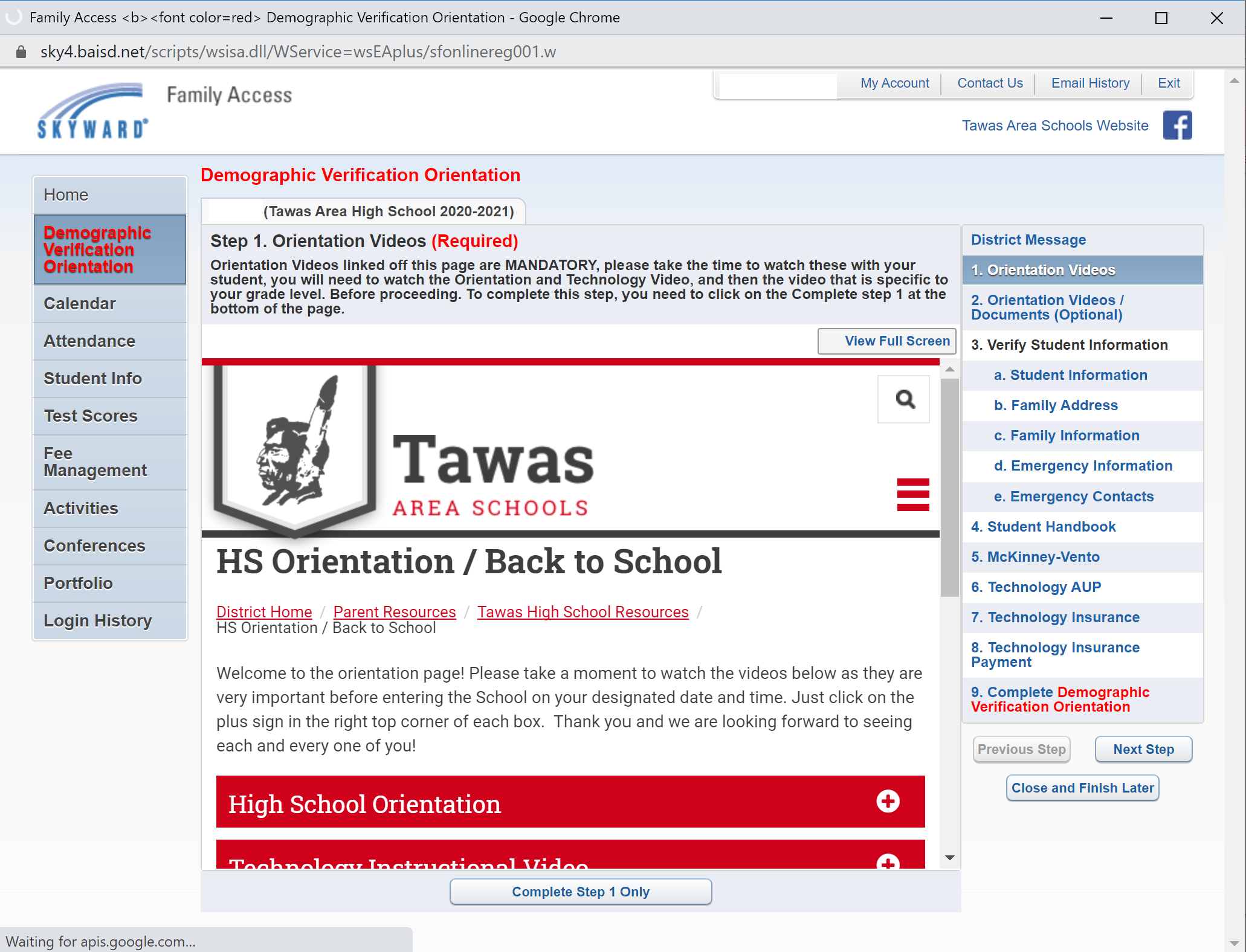
Step 4. Each step will need to be interacted with, fill out required information, click on the links until the "Complete Step #" at the bottom allows you to click on it. Once you complete the step, you can click "next" button or the next button. You will see GREEN check marks, as pictured below, as they are completed fully.


Step 5. Please take note, although insurance is optional, this step can't be completed until you at least click on the link. If you choose to purchase Insurance, this will take you to our RevTrak portal. If you do not have an account, please review the Create a RevTrak account tutorials.
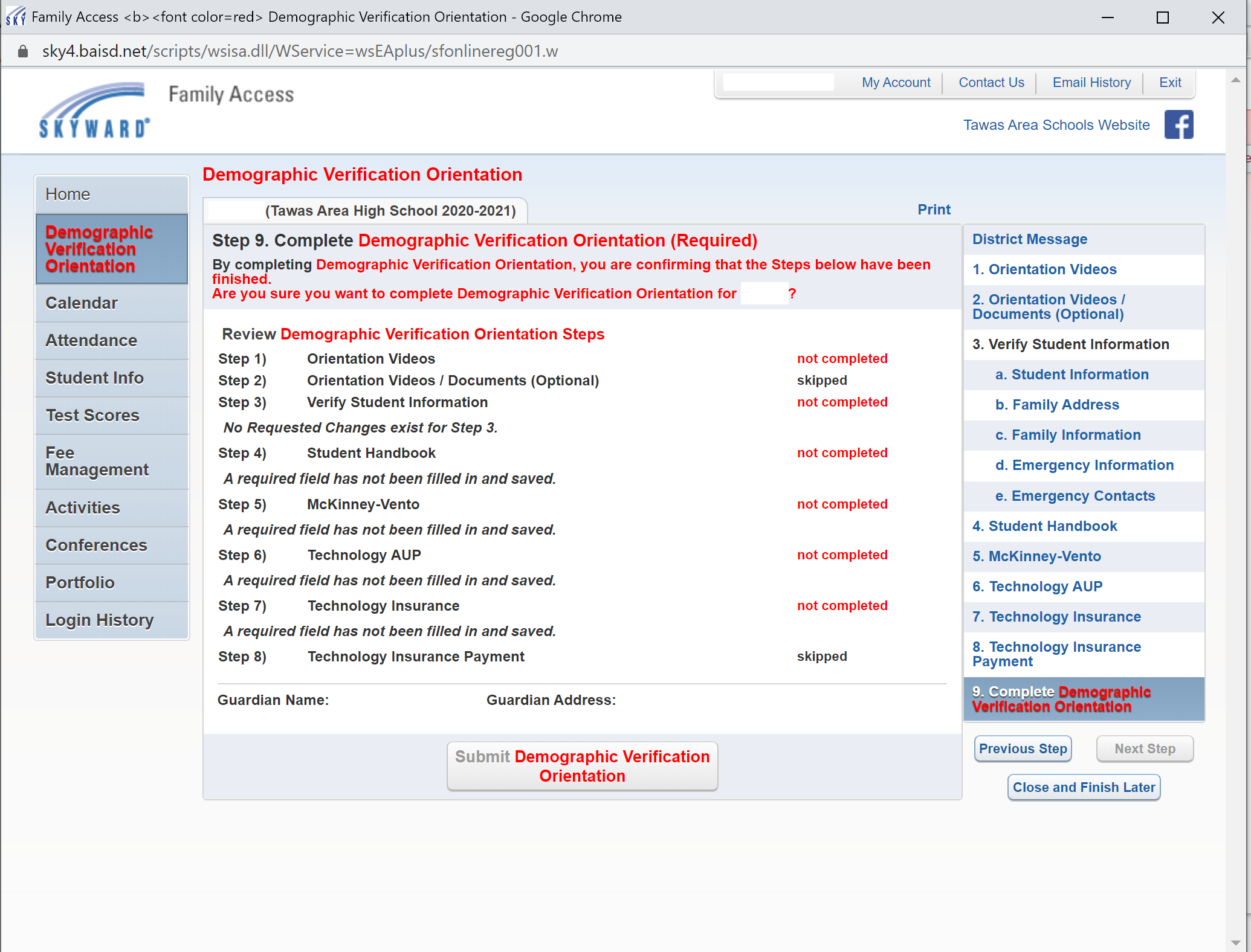
Step 6. Once you complete all steps, you should see GREEN checks on the right column, and this review page should show all items completed. You will not be able to click "Submit Demographic Orientation" button, until you complete each step. If you have any sections that are not completed, click on section on the right column and go back and resolve whatever issue, likely you forgot to click the "Complete Step #" button at the bottom of the page. If its grayed out, you may need to fill out additional fields, or possibly Click on a link on that page.
RevTrak
Create RevTrack Account
Link RevTrack to Skyward
Link RevTrack to PS1000
RevTrak has the option to pay online using Check or Credit / Debit Card, Please reference the pictures below to get an idea of what you would see and steps to take to pay using one or the other.
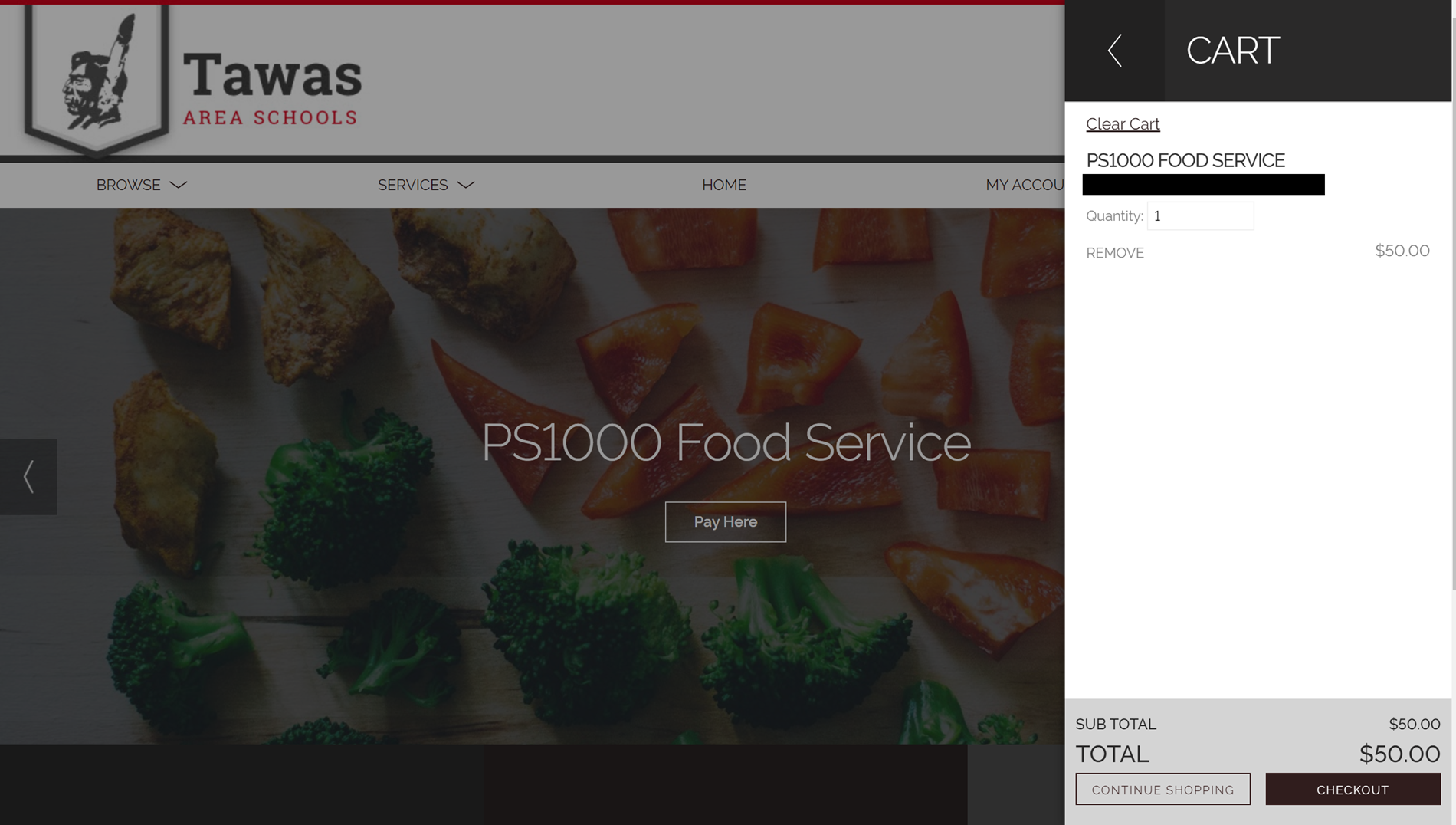
Step 1. Once you have all the items in your cart and are ready to checkout, just click "Checkout" at the bottom of the Cart window.
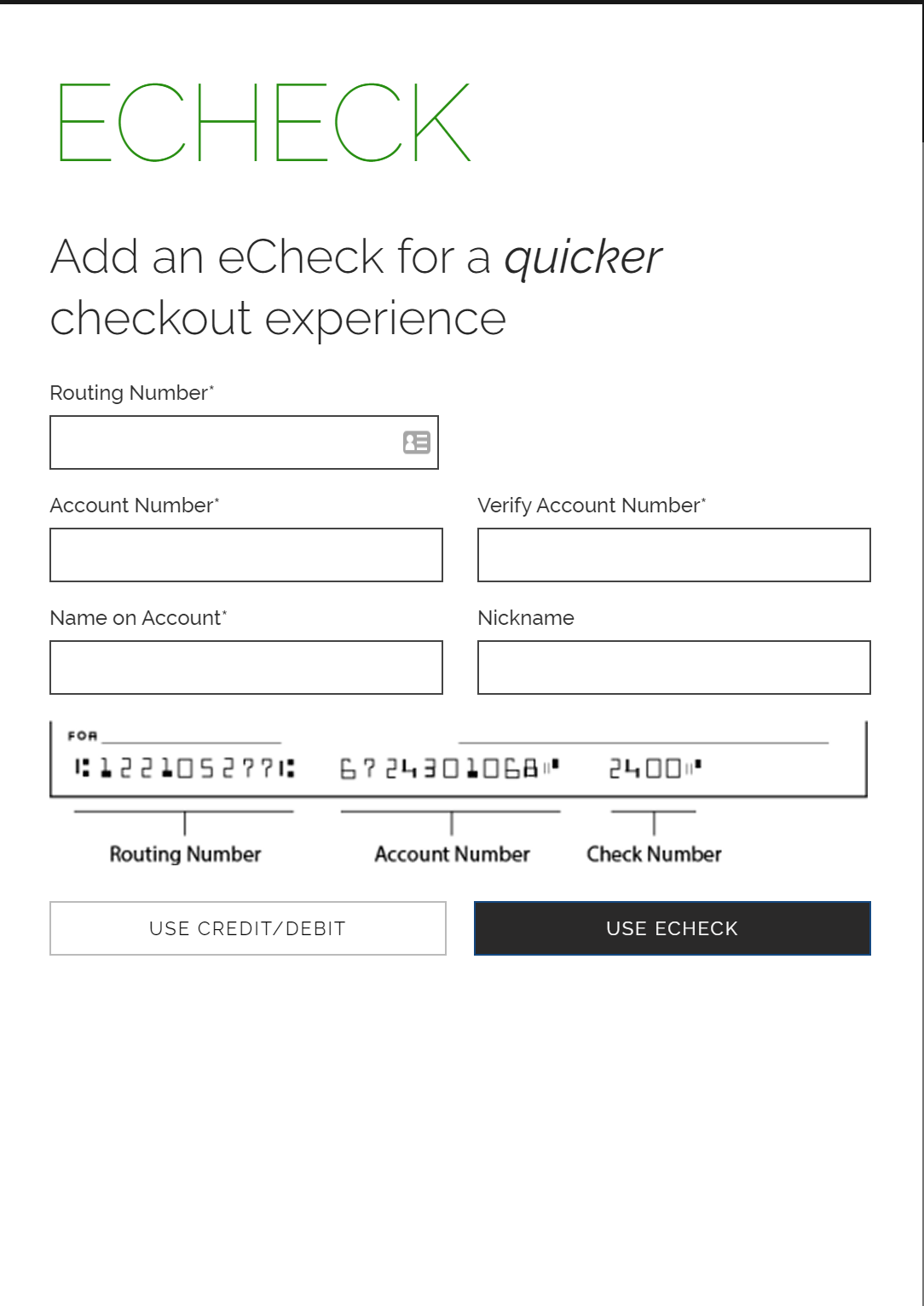
Step 2. After clicking Checkout, it takes you to the above screen, if you want to pay by check, enter in the requested information and click "USE ECHECK" at the bottom. If you want to pay by Credit/Debit select the "USE CREDIT/DEBIT" button at the bottom.
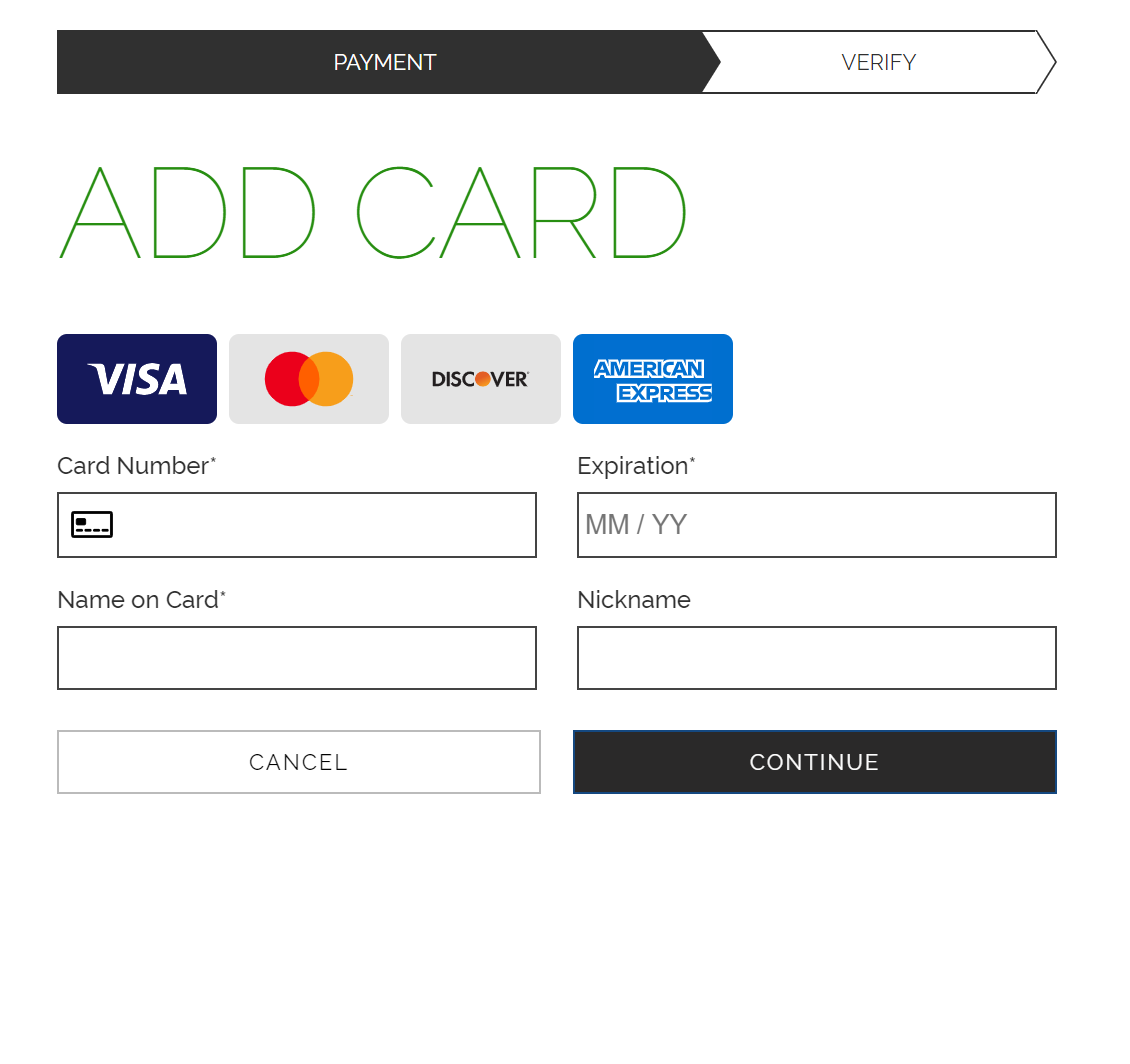
Step 3. If using a Credit/Debit card, and have selected that option during Step 2, enter the requested information, and click on Continue.